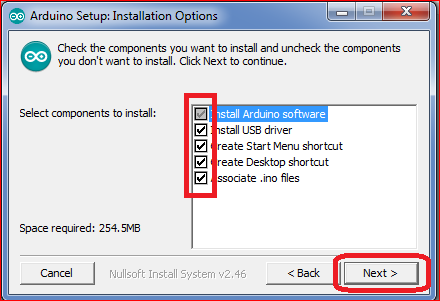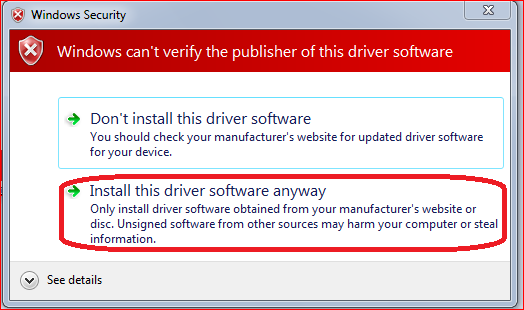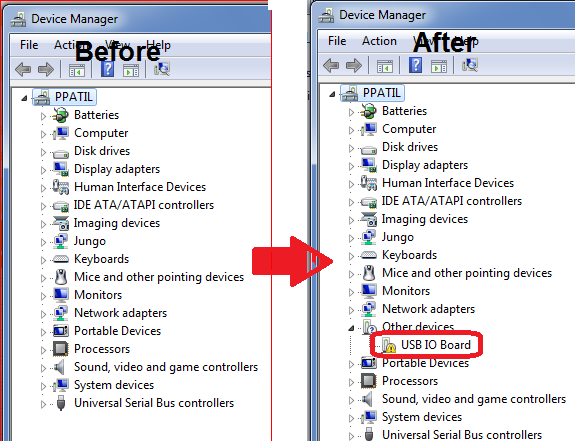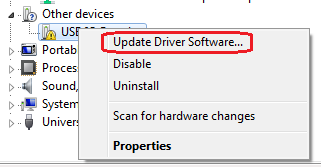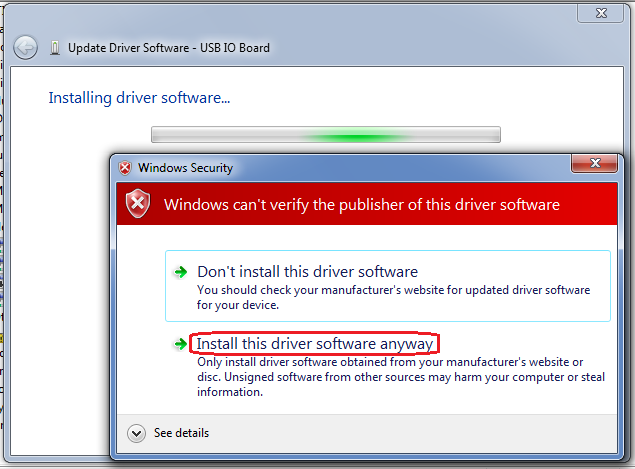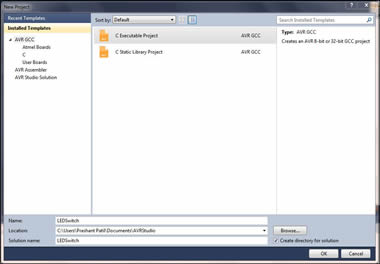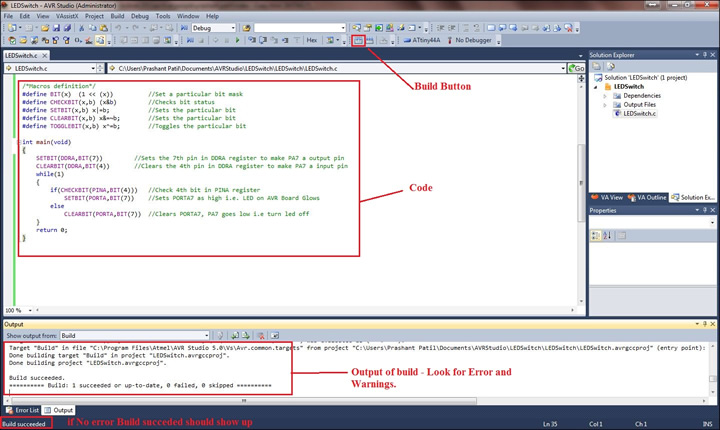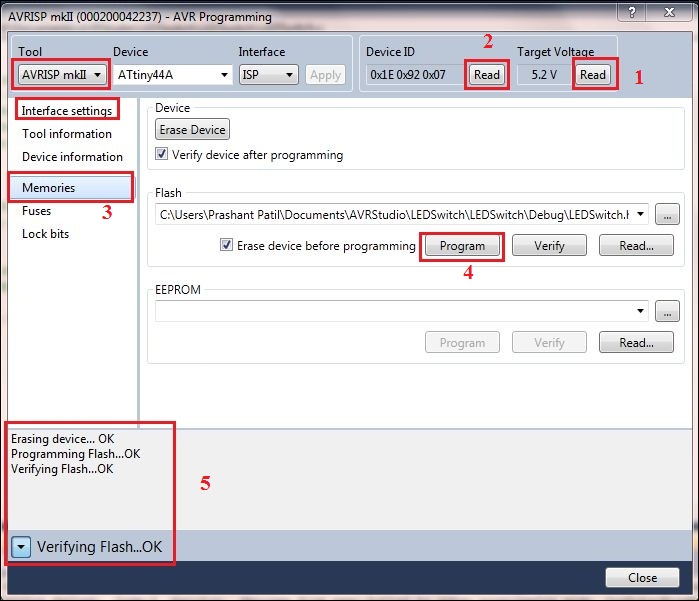Co-instructor
- Transferjet engineer, Consultant - rural technology, semiconductor and solar energy.
- Android session and Transferjet (TOSHIBA)
- Input/Output Devices (??)
- Image Processing, Signal processing
- MATLAB (??)(general, GUI, Image processing, Data acquisition - Analog,Digital I/O)
Day - 3: Field trip
- Field trip briefing:
- Observation
- Need statements
- Filtering need statement
- Ideation of solutions
- Filtring one solution
- Making Prototype
- Documentation and Presentation
Day -4:
- 30s pitch (Students presentation)
- Start presentation with GIRAFFE (a word)
- ask audiance/students for feedback.
- Give feedback on presentation (individual).
- Start with positive hook.
- talk about custumer experiance. (tecnology flaw into plus point)
Total Cost ~ $2200
- Field visit suggestions
- Curriculum
-
Define problem first
Which techonoloyg to use
Topics - Education, healthcare, transportation, banking, finance, agriculture (villagers willing to pay), Information and energy.
Toshiba community space (social orientation). Where bussiness and enterprenures can use the technology created and make money. Replicate such community space to other places.
- Villagers wants to provide information to outer world.
- Internet at village (FabFi?)
- Village - Ratnagiri
- NGO started a different kind of school which teaches skills to solver local problems
- They (teachers) are developing prototype with LEDs. Desk (like laptop) with LEDs.
- Working today based on future projection.
- Near field communication device
////
- Transferjet engineer, Consultant - rural technology, semiconductor and solar energy.
Workshop Tentative Schedule
Day - 1: Project management, documentation (blogging)
Day - 2: Technical Sessions
- CAD/ 3D Printing
- Make your own Microcontroller Kit- Android session and Transferjet (TOSHIBA)
- Input/Output Devices (??)
- Image Processing, Signal processing
- MATLAB (??)(general, GUI, Image processing, Data acquisition - Analog,Digital I/O)
Day - 3: Field trip
- Field trip briefing:
- Observation
- Need statements
- Filtering need statement
- Ideation of solutions
- Filtring one solution
- Making Prototype
- Documentation and Presentation
Day -4:
- 30s pitch (Students presentation)
- Start presentation with GIRAFFE (a word)
- ask audiance/students for feedback.
- Give feedback on presentation (individual).
- Start with positive hook.
- talk about custumer experiance. (tecnology flaw into plus point)
Resources required for ~50 students
Total Cost ~ $2200
- Field visit suggestions
- Curriculum
-
Define problem first
Which techonoloyg to use
Topics - Education, healthcare, transportation, banking, finance, agriculture (villagers willing to pay), Information and energy.
Toshiba community space (social orientation). Where bussiness and enterprenures can use the technology created and make money. Replicate such community space to other places.
- Villagers wants to provide information to outer world.
- Internet at village (FabFi?)
- Village - Ratnagiri
- NGO started a different kind of school which teaches skills to solver local problems
- They (teachers) are developing prototype with LEDs. Desk (like laptop) with LEDs.
- Working today based on future projection.
- Near field communication device
////